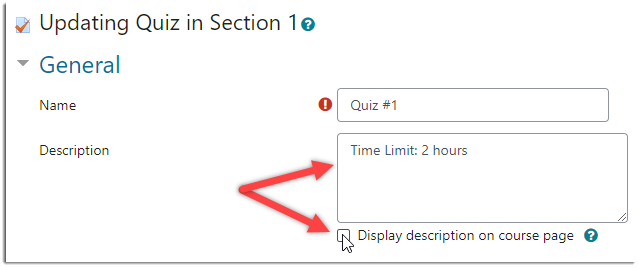Resources and Activities are the main types of content available to be developed in courses.
- Resources are static pieces of content such as web pages, links, PDFs, and images. Resources are used to provide students with the necessary information they need to learn the course content.
- Activities are interactive items created by one of the numerous Moodle tools such as the "Forum" and "Assignment" activities. These require students to provide their own input to engage in their own independent, active learning.
While serving different purposes, activities and resources are developed in the same way.
Add an activity or resource
Activities and resources are added to courses during editing mode by selecting the "Add an activity or resource" button. This is the main way to develop new content in courses.
Click 'Get Started' to view the step-by-step guide.
Delete or Recover Activities
Deleting an activity or resource will move items to your Moodle course 'Recycle Bin' and remove user submissions.
Please take caution, especially when handling any activity with user data due since the recovery of data requires additional support to recover and can take time. When deleting content, it is important to consider if the content contains any user submissions and ensure content is being deleted from the right course.
Click 'Get Started' to view the step-by-step guide.
Edit an activity or resource
Activities and resources can be edited after creation to make changes or set up options that were initially skipped. It is generally safe to edit content, but take caution when editing assessments and tasks that have already been released or attempted.
The common module settings are often used to manage content and appear for all activities and resources, each content type will also have its own unique settings.
Click 'Get Started' to view the step-by-step guide.
Organise an activity or resource within a Moodle course
It is important to keep activities and resources organised in the course. It is common to reorder and indent course content after creation.
Click 'Get Started' to view the step-by-step guide.
Hide/Show an activity, resource or section
Hiding content stops students from being able to view the hidden activities and resources or even the entire section.
This is particularly useful if teaching staff want to wait before manually releasing learning material or have a particular resource that is a work in progress. Hiding a section will hide all content in the section and is often used to create staff only areas.
When the section is hidden, all the contents inside that section get hidden as well. Resources and activities can be made available to students but still be in the hidden section. This means that students will not see the hidden section but can have access to the resources if they are linked somewhere else in the course.
Click 'Get Started' to view the step-by-step guide.
Restrict Access to an activity, resource, or sections
'Restrict access' is used to prevent students from viewing specific Moodle activities, resources, or sections, until conditions are met.
The following restrictions are commonly used
- Activity completion
- Requires students to have completed another activity prior. This can be enabled using the activity completion tab.
- Date
- Prevents access to the activity until or after a specific date and time.
- Grade
- Requires students to have met a specific grade for another activity or for the overall course.
- Group or Groupings
- Allows only students in specific groups or groupings to have access. View our page on Moodle Groups and Groupings for more information.
- User Profile
- Allows only students with specific Moodle profile information such as zID (UPN) or surname to access the course.
- Restriction sets can be made, meaning multiple restriction options can be set at once. These will nest the restrictions and increase the complexity.
One alternative to restricting access is to instead 'hide' the Moodle activity, resource, or section. With this function enabled, students can no longer see what is hidden from them. This is useful if the staff just want to discretely add new sections to their course.
Restrict a Moodle activity or resource
Restrictions can be used to set criteria for which your activity or resource is displayed or hidden from your students.
This is commonly used to release content to specific students (i,e, special considerations) or to schedule content to be released after a date.
Click 'Get Started' to view the step-by-step guide.
Restrict a Moodle section
Restrictions can be set up on a Moodle section to restrict students from accessing content in the section.
Click 'Get Started' to view the step-by-step guide.
How to display activity description on course page
The activity 'Description' can be updated under the 'General' section while editing an activity.
To display/hide the description text from your course home page, check the 'Display description on course page' box under the description field.